Examsoft and Examplify Usage and Troubleshooting – Law
.jpeg)
- Miss Ai
- 12 Jun, 2024
Examsoft and Examplify Usage and Troubleshooting – Law
The University of Idaho College of Law administers exams digitally through a test-taking application called Examplify. This application was developed by a company called Examsoft. Exams are generally administered in one of two forms. The most common is an in-person secure exam administered through the Examplify application. The second method is a take-home exam made available on the Examsoft website. These instructions will walk you through the exam procedures for the College of Law and some troubleshooting tips for exams in Examplify and on the Examsoft website.
Exam Procedures Overview
The College of Law exam procedures and written to mimic those of the Idaho State Bar. This is also the reason we use Examplify to administer our exams. The Examsoft institution ID for the University of Idaho is Idaholaw.
Exam Numbers and Anonymous Grading
Exams are administered and graded anonymously. Students are issued a 3-digit exam number. These numbers are different for midterms and finals. Generally, midterm numbers are 500 and below while final exam numbers are between 500 and 999. It is important for a student to know their exam number. When working with students, be careful that this number is not overheard by any faculty who will be grading exams in order to maintain student anonymity. Students in the Legal Writing and Analysis classes also receive a 4-digit LWA number for submitting the briefs. The same care needs to be taken when dealing with LWA numbers.
When working with a student it is important to take note of their exam number. Logs are kept for tech issues and any significant tech issues or issues with procedural concerns need to be documented and sent to law-exams@uidaho.edu. Students should be referenced by exam number when logging or reporting issues.
Laptop Computers and the S.A.F.E. Form
Exams are generally administered through the Examplify program. Students are encouraged to take their exams on a computer as this is how the Idaho State Bar is administered. While we are available to assist students with any issues they may have in preparing their computer for exams, or any issues that may arise during an exam, it is solely the student's responsibility to ensure their computer is ready for exams. If a tech issue occurs before or during an exam, students do not receive any additional time to make up for the time lost resolving the issue. If a student asks about extra time when you are working with them, simply direct them to the exams team. Any procedural or administrative decisions will need to be made by the dean of students and the exams team and are not up to IT staff.
Before the exam period for midterms or finals, LawTech sends a reminder announcement to the students to update their computers and Examplify. Examplify supports the three most recent versions of Windows and Mac OS. There is also a mock exam that students are instructed to take to ensure that everything works correctly with the program on their computer before showing up for their exam.
In the honor code and student handbook that new law students sign as well as in the Student Agreement for Final Exams form (S.A.F.E. form) which appears in the program before every exam, the college’s computer policy for exams is listed as follows.
This is the Student Agreement for Final Exams form regarding laptop use. Please read the entirety of the SAFE form before continuing on to your exam.
All procedures and policies are based on the procedures used on the Idaho State Bar exam.
1. If power to the room is lost, you are responsible for finishing the exam using pen and paper. Time lost due to a power failure will not be compensated, except to the extent provided to all students.
2. If your computer crashes during the exam and cannot be resumed, you are responsible for finishing the exam using pen and paper. Any lost time due to computer failure is at your own risk and will not be compensated.
3. If your computer stops working, you should begin handwriting using pen and paper immediately. If you choose to have your computer looked at during the exam, THERE WILL BE NO EXTENSION OF TIME ALLOWED. If you do elect to have your computer looked at:
a. Report your issue to the front office. They will get the tech to come to you. Under no circumstances are you to go directly to the IT office.
b. If the tech takes your computer away for repair, YOU MUST CONTINUE TO HAND-WRITE YOUR EXAM USING PEN AND PAPER. DO NOT wait for the tech to return your computer. You will not receive extra time should you choose to wait for the tech to return your computer.
c. If the tech returns your computer before the end of the exam, you may choose to:
i. Type the handwritten materials into your computer exam, or
ii. Continue handwriting your exam and submit the materials to the front office upon completion of the exam, or
iii. Continue typing your exam and note where your handwritten materials are to be inserted in your exam.
4. All exams will be taken wirelessly.
5. The exams will be printed by the law school staff.
6. In the event the laptop fails to upload, you must provide access to your laptop so the exam can be printed from the backup file on the laptop’s hard drive. If the backup file cannot be accessed from the hard drive, you assume all responsibility for failure to hand in the exam.
7. You are not required to take your exam on a computer and can change your mind any time before the exam is distributed. You must take the exam in the room(s) designated for computers unless you have a disability accommodation.
8. Computer exam takers will take the exam in the same room.
Loaner Laptops
LawTech tries to keep a handful of loaner laptops on hand for students who need them during midterms and finals. The number of loaner laptops available varies based on what we have on hand but is usually limited to 2-5 computers. These computers are made available on a first-come first-served basis, and only to students who have made arrangements with LawTech in advance. Due to the setup time needed to allow a student to use a loaner laptop for an exam, we do not provide loaners to students who have an issue within 30 minutes of the start of the exam or during the exam. Approved requests for a loaner laptop can include but are not limited to:
The student does not own a laptop
The student’s laptop does not meet the minimum system requirements to run Examplify
The student’s laptop has a technical issue that LawTech has already tried to resolve
In the case of a technical issue preventing Examplify from running, the student must work with LawTech to resolve the issue on their computer before a request for a loaner will be approved. If LawTech has worked on the computer and determined the issue cannot be resolved, the student can submit a request for a loaner laptop.
Loaner laptops are imaged and bound to the AD-like any other U of I machine. The only additional step is installing the Examplify application. To create a secure test-taking environment on the laptop, Examplify modifies many settings in the operating system, including changing registry settings to disable wifi capabilities, overriding desktop wallpapers, and making any other programs inaccessible during an exam. To do all this, the user must be logged in as an administrator on the computer. Any student using a loaner laptop first needs to be added as an administrator on the computer. Then, once they log in, they will need to log in to Examplify and run through the account setup steps. This process can take 10-20 minutes depending on the computer.
LawTech’s full policy on loaner laptops and the Qualtrics form to request a loaner can be found on the LawTech Policies and Requests webpage.
Day of the Exam
On the day of an exam, students are instructed to show up 30 minutes before the exam for a final exam and as early as possible for a midterm. Midterm exams are administered during the normal class period and the room may be unavailable beforehand. This gives students time to set up and ensure their computers are working before the start of the exam. Exams are password-protected and cannot be started without entering the unique exam password. 15-20 minutes before the start of the exam, a proctor from the exams team will write the password on the board in the classroom. Students can log into the exam but need to wait at the stop sign screen until the proctor says they can begin.
Uploaded Image (Thumbnail)
In the case of a secure Examplify exam, this will enter them into the secure test-taking environment. Entering into and exiting out of the secure test-taking environment is where most of the issues with the program tend to occur. We instruct students to get to the stop sign screen before the exam begins so that we have time to troubleshoot any issues that may occur when entering the secure test-taking environment. In the case of an open-book exam, the exam will still be administered through Exampliify but the secure test-taking environment will be disabled. This will allow students to access other applications on their computer as normal while taking their exam.
If a student goes past the stop sign screen before the proctor says to begin, they need to be instructed not to type anything into the program until the proctor says to begin. Their exam number needs to be taken down and an email sent to law-exams@uidaho.edu documenting the incident. Examsoft keeps highly detailed logs of exam-taker activity that can be used to verify whether a student started their exam early or not.
The proctor will read the coversheet for the exam, which includes specific instructions for the exam itself. The IT person on hand should be sure to announce the three following points:
Students need to get to the stop sign screen in Examplify before the exam begins.
If a student has a technical issue during the exam, they need to go to the front office and let them know, then come back into the room and continue working on their exam. Handwriting paper is available if needed. They should not go looking for an IT person as we may be somewhere else in the building at the time. Someone in the front office will find us and we will come to them to assist with any technical issues.
At the end of the exam, students need to make sure they see the green checkmark confirmation screen in Examplify telling them that their exam was successfully uploaded. If they do not see this screen, then their exam has not been turned in.
A proctor will announce when the students can start their exam. At the end of the exam, students will need to turn in the hard copy of their exam to the front office and make sure their exam answers in Examplify have been successfully uploaded. An IT person should be available in the front office during exam turn-in to assist students with any technical issues they encounter when uploading their exams.
Take-Home Exams
Some exams at the College of Law are administered as take-home exams. These exams are made available to students for an extended period, generally 1-2 weeks, and they have a set amount of time to complete the exam once they begin. (e.g. They have one week in which to complete the exam at their discretion. Once they begin the exam they must submit their answers within 12 hours.) Take-home exams are handled through the Examsoft website. A student will need to log into the website and go to the Courses tab in order to see their available take-home exams. There they can download a .pdf copy of their exam. Their time starts when they download the exam. When the student is finished with their exam, they return to the same page and upload a Word document with their answers. Answers must be submitted as a Word document. Pages or other programs will not be accepted.
Take-home exams are distributed through the Examsoft website. Students download a .pdf file of the exam and enter their answers into a Word document. When they are finished they return to the Examsoft website to upload the Word document with their answers. While this process is more straightforward than the secure test-taking environment created by Examplify, there are still some common issues that can occur. As with Examplify issues, we try to troubleshoot the most common issues. If there is an issue that you cannot resolve, you will need to contact Examsoft support.
Examplify Troubleshooting Tips
Examplify takes extensive steps to back up a student’s exam data during an exam. Three backup files are created for an exam. Every 60 seconds, Examplify saves a backup of the student’s exam to one of these files. The program changes which files it saves every 10 minutes. This means that if a computer issue does occur during an exam, the student should only lose less than a minute of work or at most 10 minutes. When a student has a computer issue before during or after an exam, we will perform some general troubleshooting that catches the majority of issues. If there is an issue that goes beyond this troubleshooting, then you will need to contact Examsoft support for assistance. If an issue cannot be resolved before the start of an exam, the student will need to handwrite their exam. There is specific handwriting paper that the exams team will provide to the student for handwriting the exam. They cannot use just any paper.
- Computer Crashes or Freezes
One of the most common issues we see with Examplify is the computer crashing or freezing during the exam. If this happens the solution is simply to restart the computer. After restarting, the computer should relaunch Examplify on its own and re-enter the exam. Depending on how long this takes, the student may be prompted for a Resume Code. You will need to work with someone on the exams team with Examsoft administrator access to pull the Resume Code for the exam and enter it on the student’s computer to allow them to resume their exam.
- Computer Won’t Reconnect to the Internet After an Exam
For a secure exam, Examplify disables the computer’s capability to connect to wifi. Following an exam, this feature will be re-enabled but in some cases may fail. Commonly on Mac OS devices, the wifi takes a bit longer to re-enable. Examplify will attempt to upload the exam before the wifi is back on and the upload will fail. Students can simply click the Retry button once the wifi is reconnected. If the wifi is not reconnecting, you may need to exit out of the Examplify application. This often finalizes the settings changes the program was making. Once the wifi is back on, relaunch Examplify and it should automatically attempt to upload the exam again. If this still doesn’t work you can restart the computer. On Windows computers, you can run the EsWinsr executable to try and force the settings back to their original state before the exam. This executable is the one that Examplify runs at the end of an exam to revert any setting changes made by the program. The executable can be found in the following file location.
C:\Program Files\Examsoft\Examplify\Services\EsWinsr.exe
Make sure you run the executable as administrator and restart the computer afterward.
- A Student Has Downloaded their Exam but it is Not Appearing in Examplify
This issue will require you to work with someone on the exams team who has Examsoft administrator access. This is caused sometimes when a student downloads an exam and that download is interrupted for whatever reason. Examsoft marks the student as having downloaded their exam, but the file is incomplete and does not appear in the program. Students are limited to 1 download for each exam. If a student has downloaded their exam and it is not appearing in the program, you can click the Refresh Exam List button in the bottom left corner of the application window. If it does not appear, have an Examsoft admin check the student’s listing in the Examsoft web portal. There they should be able to see that the student has indeed downloaded the exam. In this case, the Examsoft admin will need to grant the student an additional download.
- A Student is Trying To Upload Their Answers and Getting an Error
The most common issues we see with take-home exams are general web browser issues. In the take-home exam instructions that all students receive.
- An exam Does Not Appear in Examplify
If a student does not see their course exam in Examplify, click the Refresh Exam List button in the bottom left corner of the application. If the exam still doesn’t appear, you will need to direct them to someone on the exams team with Examsoft administrator access. If a student is not seeing their exam in the application at all, then the Examsoft admin will need to check the student’s account in the web portal. The most common cause for this is that a student is not registered for the class in the web portal. This can happen if a student in Moscow accidentally registers for the Boise section of a dual location class or vice versa. They will need to work with the Examsoft admin to get added to the course roster in Examsoft before the exam will appear in Examplify.
- New Computer Does Not Meet Minimum System Requirements
Currently, there is a compatibility issue with Windows 11 version 22h2 as well as a compatibility issue with the newest-gen Intel processors. Examsoft has made updates to the Examplify application to resolve these issues, but those updated versions are not the default version students receive when downloading the program from the website. If a student tries to run the version of Examplify currently hosted on the website on a system with one of these issues, they will receive an error stating that their computer does not meet minimum system requirements even if it does. The solution is to uninstall Examplify and manually download an updated version. There is a link on the LawTech Examplify page to the Examplify Downloads page which will let you select the specific version installer you wish to download. That is also posted below:
https://support.examsoft.com/hc/en-us/articles/11146797283469-Examplify-Download-the-Installers-for-Windows-Mac
The version of Examplify currently live on the website is version 2.9.2. In order to resolve the Windows 11 compatibility error, you will need to install version 2.9.6, and in order to resolve the issue on Mac OS you will need version 2.9.8. Once the correct version is installed, the student should no longer receive the minimum system requirements error. This issue should resolve itself once the version of Examplify that is live on the website gets updated.
- The Student Cannot Log Into the Examsoft Website
The Examsoft website is set up for single sign-on, however, there is a legacy login option that can still be accessed. This legacy option will not work if a student tries to use it to log into the website. When visiting the Examsoft website the student needs to click the Login button under the Exam Takers heading. This will redirect to U of I single sign-on. They should not click the “Login using your Examsoft ID” link. This link will redirect them to the legacy login page. If a student is being prompted for a Student ID and Password in order to log in, then they have gone to the legacy login page and need to click the “Federated Login” link in order to return to the correct login page.
If a student is logging in from the correct place but not getting into the site, this is usually caused by a caching issue. There is a known issue with the Examsoft legacy portal which causes a successful login to be redirected to the generic Examsoft home page. If a student is running into this issue, they will need to clear the cookies and cache in their web browser, close the browser completely, and try again.
Leave a Reply
Your email address will not be published. Required fields are marked *
Search
Category
Gallery
Tags
Social Media
Related Posts
Computer Examination Frequently Asked Questions
- Miss Ai
- 12 Jun, 2024
ExamSoft Procedures. What Is ExamSoft?
- Miss Ai
- 12 Jun, 2024
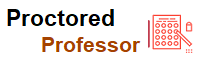

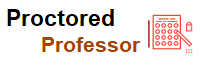








.jpeg)
.jpeg)