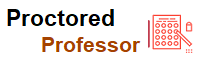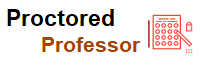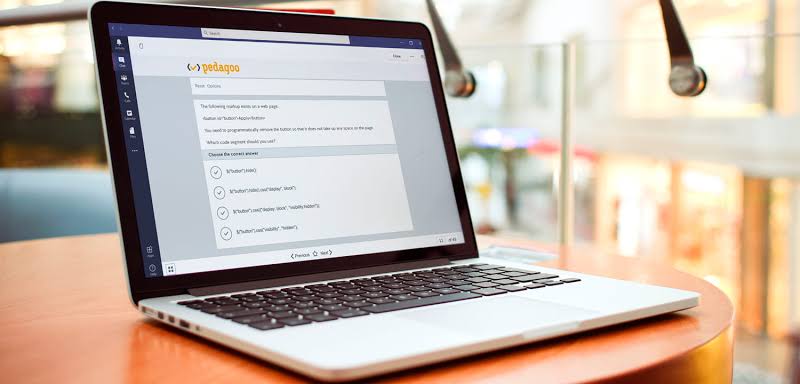Taking a Test with the Respondus LockDown Browser
.jpeg)
- Miss Ai
- 12 Jun, 2024
Taking a Test with the Respondus LockDown Browser
The Respondus LockDown Browser is a custom browser that locks down the testing environment for tests taken in Blackboard. If your faculty requires that you use the Respondus LockDown Browser for your test in Blackboard, you need to download and install the browser and use it to log in to Blackboard to take the test.
While you are using Respondus LockDown Browser, you will be unable to copy, print, access other applications, visit other websites, or close the test until it is submitted. LockDown Browser functions much like a standard browser, but some options have been removed or work differently.
For example, the toolbar is modified to only include Forward, Back, Refresh, and Stop functions. Students cannot enter a web address to go to another site, and they cannot open other tabs (unless a link to another site is included within a test question). The browser is displayed full-screen and cannot be minimized, resized, or exited until the test is submitted. In addition, all printing, keyboard shortcuts, screen capture, function keys, and right-click menus are disabled.
If your faculty has enabled it, you may be able to access a calculator in the toolbar during your test. Any hyperlinks within your test will work, so that you can access the web page you need for the test, but you will not be able to navigate to other pages within the website.
Installation
You will need to download and install Respondus LockDown Browser on your own computer to use it.
Respondus is compatible with Windows (11 and 10) and Mac (10.13 to 13.0+) computers, and can also be used on an iPad (iOS 11.0+) via the Respondus iPad app. Respondus can be used on a Chromebook if it is kept up-to-date via Google’s ChromeOS “Stable” channel. Review the full system requirements for more information.
University Computers
Respondus LockDown Browser may be available in some computer labs on campus, but availability is not guaranteed.
If you have checked out one of the computers from Founders Memorial Library, you may use the button above to download and install Respondus LockDown Browser.
Technical Support
If you encounter an issue when using the Respondus LockDown Browser, you can review the Quick Start Guide (PDF) or search the Respondus Knowledge Base. If you cannot resolve the issue, you can submit a support ticket. Note that Respondus staff typically respond within 24 hours, excluding weekends and U.S. holidays.
Keeping Respondus LockDown Browser Up-To-Date
Respondus LockDown Browser will automatically check for updates whenever it is opened, but there are occasional updates that cannot be auto-installed. We strongly recommend checking for an update before you launch an exam, even if it has worked previously.
Update Respondus Lockdown Browser On Windows
Start Respondus LockDown Browser
Click the “i” button in the toolbar
Click the “Check for Newer Version” button
You will be prompted to download the newer version, if one is available
Update Respondus Lockdown Browser On Mac Os
Start Respondus LockDown Browser
Click the About button in the toolbar (the icon is a globe)
Click the “Check for Update” button
You will be prompted to download the newer version, if one is available.
Leave a Reply
Your email address will not be published. Required fields are marked *
Search
Category
Gallery
Tags
Social Media
Related Posts
TEAS Quick Tips Prior to Exams
- Miss Ai
- 13 Jun, 2024