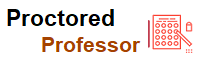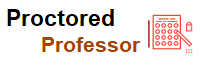Beating, Cheating, and Defeating Online Proctoring
.jpeg)
- Miss Ai
- 07 Jun, 2024
Beating, Cheating, and Defeating Online Proctoring
Many of our clients have asked us how to beat sites that host online proctoring. While many schools require no online-proctored exams, some others require a few online-proctored exams each semester. Out of curiosity, we signed up for a few classes that required multiple proctored exams in an attempt to determine the best way to game the system for different online proctoring companies. With a bit of creativity, we designed a way to cheat online proctoring sites using a specific hardware set-up and a “helper” person. We also added directions for a more advanced set-up so that you can take the exam with a remote test taker who is not in the room with you.
As a preface, this blog is LONG. You can probably jump straight to the diagrams and skip all of the reading, however getting caught cheating is never fun so we went into as much detail as we could in the set-up and execution instructions so that you are as fully prepared as possible.
The Problem
First, when taking an online-proctored exam you are required to have a computer, a monitor, and a webcam, as well as a CD or a mirror of some sort to show the proctor that you do not have any notes taped to the side of your monitor. Additionally, the proctor then uses their remote access, takes over control of your mouse, and checks the settings on your computer to ensure that you only have one monitor display and to disable your screenshot capability.
Lastly, the proctor then has you spin your webcam around the room so they can see where you are taking the test. If you can have your webcam securely attached to your monitor or even better as built into your monitor, this limits the range of visibility that they can see. You should be prepared to show the whole room, but they won’t be able to see the floor, under your desk, or behind any furniture, and having the excuse that the webcam is part of your monitor helps make that even harder. Look honest while you’re saying it, not like a twitchy liar scamming their system.
Basically you are stuck in front of your monitor with a webcam that shows all of your eye and body movements with no way to really project the image of the exam to anyone else, short of having a two-way mirror behind you, which seems excessive.
Solution: Hardware and Software Requirements
This is how you get around the problem.
You will need the following hardware components for the basic set-up:
One desktop computer or a laptop computer with a VGA port, or an HDMI to VGA adapter
Two monitors
Either a separate webcam or a webcam built into one monitor
Keyboard & Mouse (figured we’d include this although you probably know this)
One VGA splitter- like this one- VGA Splitter on Amazon
Two male-to-female VGA cables- also called VGA extension cables like this one- VGA Extension Cables on Amazon
In addition to those listed above, you will need the following hardware/software components for advanced set-up with a remote test taker:
Two Smartphones
Picture/Video Sending App
Mac or PC for remote test taker- not required, but makes things easier
You will need the following extra things:
Notecards (any size works- we used 3×5)
Pens
A “helper” person- can be either the person taking the test for you or the middle person conveying the questions to a person remotely who then feeds you the answers
You might need:
A tutor- someone who takes the test for you remotely
Solution: Basic Set-Up
First, you need to determine if the person who is going to take your test for you will be in the room with you. If so, that eliminates the need for a middleman “helper” and a remote test taker, if not, it adds a few steps. If the person who is going to do the test can be with you, the setup is pictured below.
The person is able to see the exact same image that you see on your monitor, but because the image is split via hardware, there is no indication in your computer settings that two monitors are connected to one computer. (Confirm this on a Mac by going to System Preferences > Displays, Confirm this on a PC by going to Start > Control Panel > Appearance and Personalization > Personalization > Display Settings > Monitor- this process may vary depending upon Windows version). If you have properly set up this design, there will only be one monitor that appears to be in use by the computer.
If you are using a laptop, make sure you have it closed and set to turn off the laptop display so that only the monitor you are using shows a display and not both the monitor and the screen of the laptop. Also, make sure the laptop is fully out of the visual field of the webcam- explaining why you have a splitter connected would be difficult. If this is not possible, you can always add a third VGA male-to-female connector cable connecting your laptop to the splitter, which virtually eliminates the chance that the splitter can be seen if your laptop must be within range of the webcam. You have the two extender cables running to each monitor from the splitter so that you are able to stash the laptop well out of site and so that the extender cable connected to the monitor that your “helper” will be using can be as far away as an adjoining room or simply under your desk.
For simple multiple-choice tests, your “helper” can do one of several things. Since you cannot look away from the computer or in any way acknowledge that there is anyone else in the room, the communication needs to be done through touch under your desk or by sliding the written answer under the base of the monitor on your desk.
In the first option, the “helper” sits under your desk with their duplicated monitor and as you take the test, he or she simply taps a pre-arranged place on your leg with the answer. For example, when we did this, the right knee was “A”, the left knee was “B”, the right ankle was “C”, and the left ankle was “D”. This is the easiest way to do a multiple-choice test. There is also another option using color-coded flash cards from another room further described at the end of the blog under “Key Things to Remember”.
If you are stuck taking a math test or a coding test, your “helper” writes the answer on a 3×5 notecard and slides it slightly under your monitor. This allows you to have your head down while you are either writing on scratch paper or using your calculator and places the answer within your field of sight without being in the range of the webcam. Because your eyes and head are already down, the webcam does not pick up the slight movement of your eyes to look at the notecard. You then write the answer onto your scrap paper, the “helper” removes the notecard, and you act as if you now have the answer and enter it into the test from your scrap paper. You then move on to the text question and while your “helper” is doing the problem, you pretend to be writing on your scrap paper, conveniently scratching out at some point the answer to the last question. This ensures that in the event anyone actually looks at your scrap paper they don’t see that you randomly wrote the right answer down when nothing else on your scrap paper was correct. During our trials, no one ever asked to see the scrap paper, and none of the proctors were specifically trained in the subject- they were purely trained to watch for eye and body movement that indicates cheating.
Solution: Advanced Set-Up
Now, if you are not lucky enough to have the person actually doing the test for you in the room, the below set-up is how to have a middle-“helper”-person and a remote test taker.
In this situation you have the exact same set-up as previously, however, your “helper” conveys the test question electronically to a person anywhere else in the world, who then replies with the answer. The “helper” then communicates the answer to you, the test taker, via whatever method you prefer- either the leg tapping trick or the note card technique.
We found that the best way for this to work is if the remote test taker has a Mac and both are working with an iPhone. This allows your “helper” to take a picture of the screen with your test question (for complex questions such as for math classes) or to simply hold the Facetime iPhone to the computer for the remote test taker to see the question. The remote test-taker then quickly types the answer back on their Mac and sends it via iMessage, or holds up a flashcard with the multiple choice letter into the view of Facetime. If the helper and remote test taker are texting answers, the “helper” switches off the Facetime app, looks at the text message, writes the answer onto a note card, and then conveys it to you, the person taking the exam. If a simple multiple choice test is being taken, all you really need is Facetime, since both the “helper” and the remote test taker can convey visually the question and then the correct letter answer, which can then be conveyed to you taking the test through whatever method was chosen.
A “helper” with a smartphone that can send picture messages and a remote test taker with a smartphone that can receive and send picture messages is really all you need, however, Facetime makes it a little faster. Also, Facebook messaging can be used in place of iMessaging if the remote test taker is using a PC instead of a Mac (since a PC doesn’t have the iMessage app on the computer) as opposed to doing everything through their phone. For complicated answers, tying an answer is also easier on a computer than it is via text message.
The bottom line, this set-up allows you to communicate with a remote test taker however you decide to and then convey the questions back to the person taking the test. For multiple-choice tests, the process is fast enough that the person taking the test in front of the webcam can simply look confused for 15-20 seconds until they feel the answer being tapped onto their leg. For math tests, the person simply writes on a scrap paper random things that the proctor cannot see and pushes buttons on their calculator until their “helper” has written the answer on a notecard and can slide it under the monitor for them to copy.
Key Things to Remember
If you have the second monitor set up in an adjoining room (which is a good idea for when the proctor has you spin the webcam to show your room), make sure you practice the path the “helper” will take when they move into the room to give you the answer. During one of our attempts our “helper” stepped on a squeaky board, so practice the path their feet will take!
The proctor cannot see under your desk, but it will likely make you less nervous if you have your “helper” move into the room with the monitor after you have already started taking the test and the Proctor has no more need to look at the room. Be sure your VGA connections are secure during the movement. If one falls out, getting it back in makes your computer blink for a second. It is unlikely the proctor will notice, but if they are paying attention this is a red flag.
If you are taking a multiple choice test with the person in the other room, you can skip the leg tapping trick and instead have them hold up a large, bright-colored piece of paper (red for A, blue for B, etc). You can catch the color movement out of the corner of your eye without having to shift your eyes in a way that indicates cheating and this keeps the person fully out of the room you are in during the entire testing process. This also serves to minimize your nervousness level since you are pretty much alone in the room the entire time you are taking the test and you don’t have to worry about a person under your desk making accidental noise.
MUTE FACETIME!!! We dropped Facetime in the middle of a test and forgot that when reconnecting it makes that annoying ringing sound. Fortunately, the person serving as our “helper” was in the other room and sprinted to the other side of the house with the phone. Keep your phone on total silent and make sure absolutely all of the sounds (texts, email alerts, everything) are off. You promise the proctor your phone is off and in the other room and then it starts ringing- kind of awkward.
If you are using a Macbook, you will need a VGA adapter- the HDMI adapter on Amazon worked fine.
If you are using a Macbook, sign in and take the test under a guest account if the phone your “helper” is using for the test is yours. Otherwise, every time a text message is sent the mobile phone app pops up on the bottom of your computer. Fortunately, we realized this happened before we were taking the test, but it seems like it would have been hard to explain if it had happened during the exam.
Practice that poker face. You CANNOT give any indication that anyone else is in the room or you are busted. Proctors tend to switch throughout your exam and of those we had for multiple tests only one of them seemed overly invested in his job, however, if you get a proctor who really is paying attention, they will notice eye movement- this is specifically what they are trained to look for.
Practice with your helper and your remote test taker. Have a friend sit on Facetime or some web app where they can see your movements with the webcam you are using- they can help make sure you know where the blind spots are under your monitor and how far you need to keep your head down writing on scratch paper so your eyes don’t show a shift forward to look at the notecard. They can also tell you if you are doing anything else wrong. The first time we did this we practiced for an hour first and were still completely freaked out when we finally started taking the test because no one was comfortable with what they were doing. By the last exam, we were a well-oiled machine, everyone knew exactly what they were doing, and the process went perfectly. Practice is important.
Make sure your “helper” removes the notecard from under the monitor between answers. While it didn’t happen to us at all, that proctor can always ask you to grab your reflective device and show him or her the area around your computer again- best to not have to explain the stack of notecards with answers under the monitor.
After you enter your answer choice into the test, give your “helper” a second to see it on their screen…if somehow you misread an answer card or they tapped the wrong part of your leg or held up the wrong color paper, this gives them the chance to flag the play. Have a signal set so that they can tell you to wait before you submit the answer so that they can give you the correct one. This cost us 100% on one of the tests we took and made everyone mad that our test-taking dummy didn’t wait on the cue to move forward.
Remember your entire proctor session is recorded so even if your proctor does not immediately pick up on an issue, they can always go back and review the file later if there is a suspicion of cheating. Don’t give them a reason to need to do this by forgetting that you are constantly being recorded. Don’t talk to or acknowledge your “helpers” from the point that you first connect to the proctor until you are fully logged out. We unplugged our webcam as soon as we logged out, largely out of paranoia, but be paranoid!It will lower your chance of being caught if you are constantly aware of the camera.
So in just under 3,000 words, this is one way to get around the technical challenges of taking online proctored exams when you should have spent more time studying.
We do your homework, take your online classes, write your papers, take your (non-proctored) exams, and teach you how to beat, cheat, and defeat online proctoring.
Leave a Reply
Your email address will not be published. Required fields are marked *
Search
Category
Gallery
Tags
Social Media
Related Posts
Aptitude Tests: All You Need To Know
- Miss Ai
- 15 Jun, 2024
5 Tips to Prepare for the TEAS Exam
- Miss Ai
- 14 Jun, 2024
TEAS EXAM INFORMATION
- Miss Ai
- 14 Jun, 2024