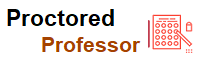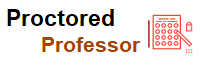How Online Proctoring Can Prevent Cheating

- Miss Ai
- 07 Jun, 2024
How Online Proctoring Can Prevent Cheating
In online classes, perhaps even more than in face-to-face classes, instructors are faced with the possibility that students may try to cheat on an exam. What can you do about this? Some colleges and universities have testing centers on campus, where students must come to the center, show their student identification, and take the exam while being proctored by an attendant who can view their screen to ensure they do not navigate away from the exam or use any unauthorized resources.
But in today’s era of online courses, this might not be practical. What to do?
Why Use Online Proctoring?
Using a service or tool that allows students to be proctored online can remove the concern that students will cheat, while also allowing them to take the exam somewhere other than on campus. This frees up students who work long hours and cannot make it to an on-campus testing center during normal business hours, which can increase enrollment in your online course.
Services exist that will remotely proctor your student, sometimes with a 360-degree webcam and a live person monitoring on the other end, for a fee often ranging from $20-$50 per student. Lockdown browsers can also be used to remove the ability of students to navigate away from the exam, but not every university has a course management system that has this, and without actual proctoring, one cannot ensure that the person taking the exam is the person who is enrolled in the course. Sadly, there are actually websites where a student can pay to have an exam, or even a whole course, taken by someone else. To combat this, online proctoring with identity verification is a must.
Using McGraw Hill Connect? Try Tegrity!
Tegrity is a feature within the Connect platform that allows instructors and students to record and/or upload videos. Many instructors use them to upload lecture videos or screen capture videos. But Tegrity can also be used for online proctoring of student work, including exams. It records the student’s webcam (audio and video) as well as a recording of what is on their screen.
Getting started is fairly simple. The video below shows what you need to do to get started, and the steps are outlined below:
After creating a new course in Connect, click on the blue “find out more” link in the bottom right area under “your recorded lectures.” This will open Tegrity. (Note: you may need to download an app or update a browser extension for this to work smoothly.
Hover over the Course Tasks menu and select Course Settings.
Under Recording, uncheck the “Allow students to record” button – this prevents students from uploading anything other than a proctored test and makes it less confusing for both them and you.
Under Tests, check both boxes to enable student testing and show them the testing policy when they start.
Enabling Testing in Tegrity
You’ll need some language prescribing exactly what students must do when they start an exam. By default, Tegrity takes a picture—have students hold their student ID card up to their face to verify that the student enrolled in the course is the same person taking the exam. You may want them to pan their webcam around the room and on their desk to ensure they are alone and do not have their books, or you can just make it an open-note or open-book test so you don’t have to worry about this. It’s also wise to specify exactly what they are allowed to have on their screen. I recommend only one web browser tab and perhaps a calculator app if they might need that. Let them know that any navigation away from the exam results in a score of zero.
Tips for Successful Tegrity Testing
Having students upload a practice test is useful in two ways. First, the students may have to update a plug-in or download an app to get Tegrity running, so it’s better to have them do that before they begin the test for real. Second, they can run through your pre-test protocol so you can watch it and make sure they’re doing it correctly.
Once students start Tegrity and its recording, they can navigate back to Connect, find the assignment they are to complete and begin. Tegrity starts uploading the recording while students are taking the exam, but it isn’t real-time. Let students know that they will need to leave their computer on, and leave the Tegrity toolbar open after they are done with the exam so that Tegrity can finish uploading the recording to the cloud. Otherwise, it will say “upload pending” when you try to review their test. They should receive an email when their upload is complete, and they can turn Tegrity off and/or shut their computer down then.
Reviewing Tests
It may seem a daunting task to review each student’s exam, but it shouldn’t take more than a minute per student. Tegrity marks the time the student started the recording and how much time it took. Clicking on an individual submission shows the student ID picture, and along the bottom, the video is broken up into small chunks by white lines. Every time the screen changes, there’s a white line. If you have 20 questions on your test, you should see 20 segments. If you see more than that, investigate! It means the student either opened up a new tab, navigated away from the assignment, or opened up another app. If that’s against your exam rules, you can easily spot it, watch the video, and determine if it is indeed an infraction that needs to be penalized.
The video below shows what the test review process is like from the instructor’s perspective, and even shows you a “clean” test and one where cheating occurred – the student would flip back and forth to a Word document that included practice questions to get assistance with the actual test questions. Note how easy it is to identify this just by looking at the bar at the bottom.
Leave a Reply
Your email address will not be published. Required fields are marked *
Search
Category
Gallery
Tags
Social Media
Related Posts
Aptitude Tests: All You Need To Know
- Miss Ai
- 15 Jun, 2024
5 Tips to Prepare for the TEAS Exam
- Miss Ai
- 14 Jun, 2024
TEAS EXAM INFORMATION
- Miss Ai
- 14 Jun, 2024